Following with the pattern of our previous posts, in this post, we'll review an additional workflow tool referred to as "Switches" in Subassembly Composer.
Previously, we've reviewed packet settings, how to create a simple SAC using basic tools, how to create a rounded shoulder using auxiliary points and more, and daylight rounding.
Previously, we've reviewed packet settings, how to create a simple SAC using basic tools, how to create a rounded shoulder using auxiliary points and more, and daylight rounding.
If you want to watch a video tutorial of this post, click here.
It's important to know the difference between decisions and switches in Subassembly Composer:
To continue learning about Subassembly Composer, click here.
It's important to know the difference between decisions and switches in Subassembly Composer:
- Decision: Typically used for two conditions. "If it's a cut, do this. If it's a fill, do this" type of scenario.
- Switch: Typically used when there are more than two conditions. It can be used to add up 11 geometry options, the application of which depends on the result of a specified expression. A good example of this is having different curb/gutter types (a, b, c, d, e curb/gutter) without having separate subassemblies. You can create those in Subassembly Composer and switch them out easily in Civil 3D.
In our example, we'll be using a valley gutter that has multiple options.
Let's take a look at how it's been constructed in Subassembly Composer.
- In Subassembly Composer, we've opened the valley gutter subassembly.
- In the flowchart, we can see the level of detail here.
- Initially, from the starting point, we define the variables (width, height, radius, etc). From there, we define the switch.
- When we take a look at the Expression for the switch, we'll see a simple expression.
- Each of the switches is a sequence.
- Each of these switches in the workflow has their own variables.
It may look a bit complicated, but you'll be able to see in Civil 3D how useful it is to have multiple switches in one subassembly. Now, let's open Civil 3D so we can see what a switch does.
- In the Tool Palette, our subassembly (with switches) is already added.
- Create an assembly by selecting "Assembly" in the "Create Design" section at the top of the screen and then clicking "Create Assembly".
- Name the new assembly. In our example, we entered "ValleyGutter".
- Select a point and choose the "ValleyGutter" assembly from the Tool Palettes.
- Select the gutter and open the properties.
- In the drop-down menu for "TypeBand" in the Parameters tab, you'll see all of the different options of valley gutters.
Here you can see all of the options you have in one subassembly by using switches.
To continue learning about Subassembly Composer, click here.
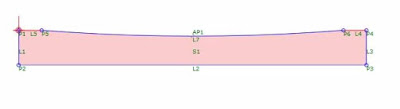
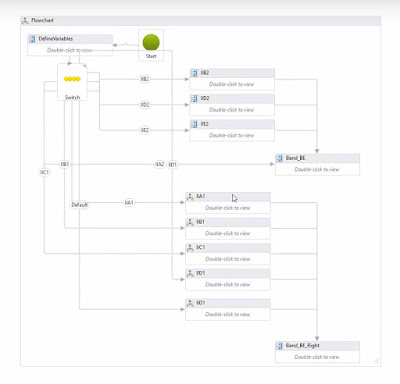









Switches >>>>> Download Now
ReplyDelete>>>>> Download Full
Switches >>>>> Download LINK
>>>>> Download Now
Switches >>>>> Download Full
>>>>> Download LINK kv