Following with the pattern of our previous posts, in this post, we'll review an additional workflow tool referred to as "Sequencing" or "Flowcharts" in Subassembly Composer.
Previously, we've reviewed packet settings, how to create a simple SAC using basic tools, how to create a rounded shoulder, daylight rounding, switches and looping geometry.
Previously, we've reviewed packet settings, how to create a simple SAC using basic tools, how to create a rounded shoulder, daylight rounding, switches and looping geometry.
If you want to watch a video tutorial of this post, click here.
What is Sequencing?
Sequencing organizes complex, related geometry in a flowchart that is nested within another flowchart. It's easy to crowd your flowchart with multiple advanced geometries or multiple geometries within the geometry of Subassembly Composer.
Let's look at an example:
What is Sequencing?
Sequencing organizes complex, related geometry in a flowchart that is nested within another flowchart. It's easy to crowd your flowchart with multiple advanced geometries or multiple geometries within the geometry of Subassembly Composer.
Let's look at an example:
- Within Subassembly Composer, we have a concrete curb and gutter with an imbedded pipe, some materials and a terrace/blvd. By just looking at this, we can see there are many points and elements to this subassembly.
- But our flowchart is a difference story! Here we have several sequences for each part of our subassembly, making it easier to read.
- To create a sequence, simple drag and drop "Sequence" from the Tool Box into the Flowchart, name it and add & define the required geometry.
- Looking back at the sequences we already have, we'll take a look at the "Pipe" sequence. Within this (and each) sequence, we find the geometry for this pipe.
Those are the basics of sequencing! This simple tool helps clean up your flowchart and make it easier to find the elements of your subassembly that you need.
To learn more about Subassembly Composer, click here.
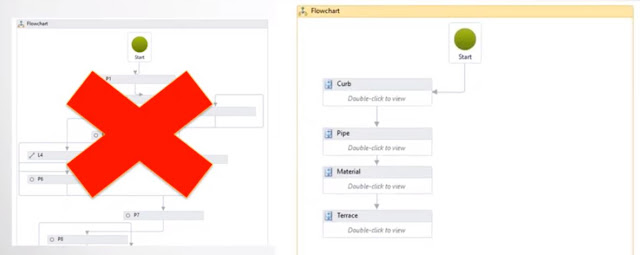



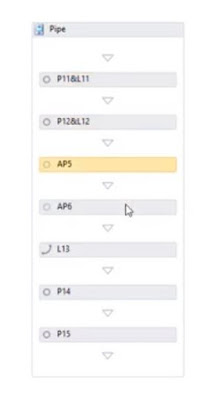
Comments
Post a Comment