In this post, we'll review how to create sample lines and cross sections in Civil 3D. For the example, we're using, we've already created an assembly (based on some subassemblies), corridor (run simply on a road, profile, cross sections, etc.) and corridor surface. From here, we can create sample lines and cross sections from those sample lines.
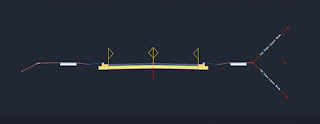 |
| Assembly |
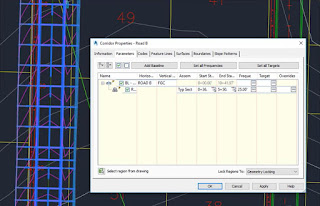 |
| Corridor |
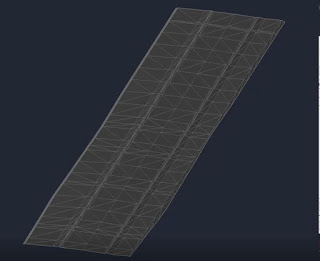 |
| Corridor Surface |
Let's begin!
- In Civil 3D, with our corridor and corridor surface already created, go to the "Home" tab in the ribbon. In the "Profile & Section Views" panel, select "Sample Lines".
- Next, select an alignment by clicking on it from the screen or right-clicking. A window titled "Select Alignment" will appear. Select the alignment from the window and hit "OK".
- A window titled "Create Sample Line Group" will appear. Here we'll be able to determine which surfaces we want to sample. For our example, we want to sample the existing ground surface (EXISTING SURFACE USE), the corridor (Road B), and the finish ground (Road B Road B FG TOP) by checking the "Sample" boxes next to each line.
- In this same window, we can also change the style. Under the "Style" column, you can double-click on the style of each line to change it. For our example, we'll change the styles for the existing ground surface (EXISTING SURFACE USE) to "Existing Ground", the corridor (Road B) to "All Codes with Hatching", and the finish ground (Road B Road B FG TOP) to "Finished Ground". Select "OK".
- There are several ways to create sample lines, for our example, we'll focus on creating them by range of stations. There should be a "Sample Line Tools" bar in the corner of your screen. From that screen, select the icon in red in the image below and select "By range of stations...".
- A window titled "Create Sample Lines - By Station Range" will appear. Make the following changes:
- Station Range - To alignment end: "False"
- Station Range - End Station: "400"
- Left Swatch Width - Width: "50'" (this will sample how far left of the alignment you want to sample)
- Right Swatch Width - Width: "50'" (this will sample how far right of the alignment you want to sample)
- Sampling Increments - Increment Along Tangents: "25'"
- Sampling Increments - Increment Along Curves: "25'"
- Sampling Increments - Increment Along Spirals: "25'"
- Additional Sample Controls - At Horizontal Geometry Points: "True"
- Additional Sample Controls - At Superelevation Critical Stations: "True"
Leave the rest of the default settings as they are.
- Select "OK" and then hit "Enter" to accept the changes we just made. You should be able to see all of the sample lines we just created in the corridor.
- Now, if you select one of those lines, we can create a section view. For our example, we are going to create multiple section views by selecting "Create Multiple Section Views" from the "Create Section View" button in the ribbon.
- A window titled "Create Multiple Section Views - General" will appear. Choose "User specified" in the window and change the end of the station range to "400".
- Choose "Road Selection" for the "Selection view style:" and hit "Next".
- This will take you to the "Section Placement" tab of the window. Here, select "Draft - Place section in a grid in model space." Hit "Next".
- Select "Next" until you get to "Data Bands", leaving the default settings as they are. Your settings in the "Section Display Options" should be set to how you've sampled your drawing. Once you get to "Data Bands", select "Create Section Views".
- Place them to the right of the profile and you're done!
As you can see, it's quite easy to create sample lines, cross sections and cross section views for each of those.
To learn more Civil 3D tips and tricks, click
here.
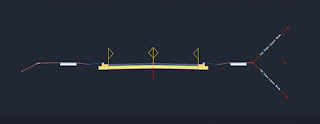
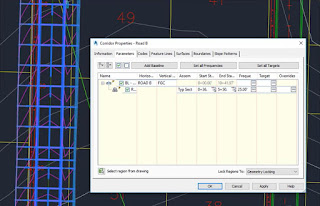
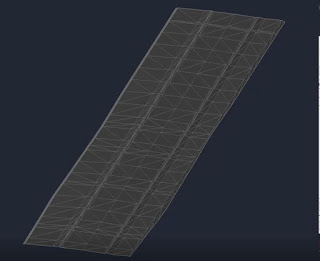

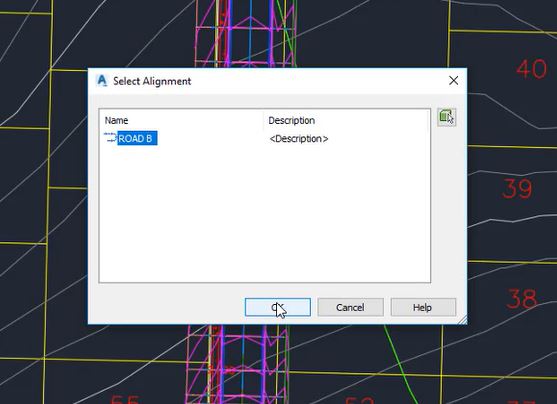
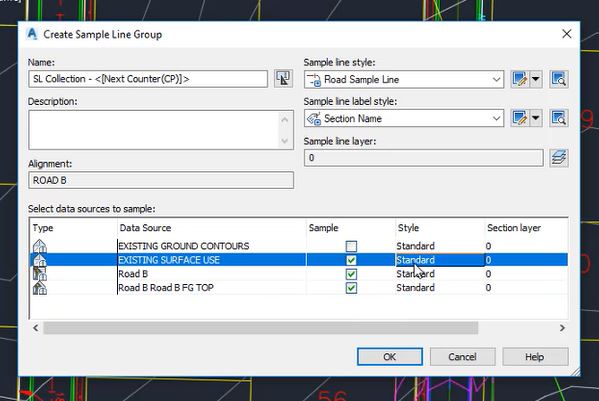







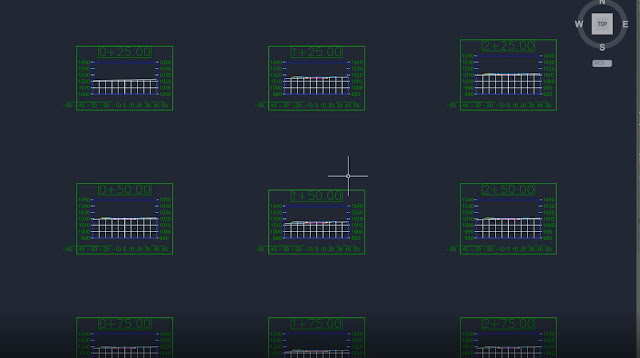

i am very satisfied with your post.it provide a great knowledge to me. Thanks for sharing!. You can
ReplyDeletealso visit my post.
articulatestoryline
ghosthackriddimxplosion
morphvoxpro
uvirelayer