In this tutorial, we're going to review the initial settings of a "PKT File". Within Subassembly Composer, there are a few important things to set before laying out your subassembly.
Our example:
Our example:
- Once you have opened Subassembly Composer, focus on the "Settings & Parameters" window (typically located at the bottom-right of the screen).
Here you can input specific subassembly details and parameters such as width, depth and slope. This is where you will spend most of your set up time. For this example, we'll be working in the "Packet Settings", "Input/Output Parameters" and "Target Parameters" tabs.
- In "Packet Settings", name the subassembly and add a description. You also have to the option to add a help file and image.
- In the "Input/Output Parameters" tab, you can define the subassembly parameters that you will bring into Civil 3D. To begin setting parameters, select "Create parameter".
- From there, name the parameter and define the other values as you need.
- Continue creating parameters for each component of your subassembly. For the sidewalk we're creating, we created the following parameters.
- In "Target Parameters", you can define targeted functionalities. Begin by selecting "Create parameter" and define your target. (For our example, since we are creating a sidewalk that could be a meandering sidewalk or an existing sidewalk, we're setting the "Type" as "Offset".)
- Continue setting target parameters as you need.
- Select "Save As". From here, you can build your subassembly.
For most subassemblies, defining settings in the "Packet Settings", "Input/Output Parameters" and "Target Parameters" will help expedite the process of creating a subassembly to use in Civil 3D.
Happy composing!



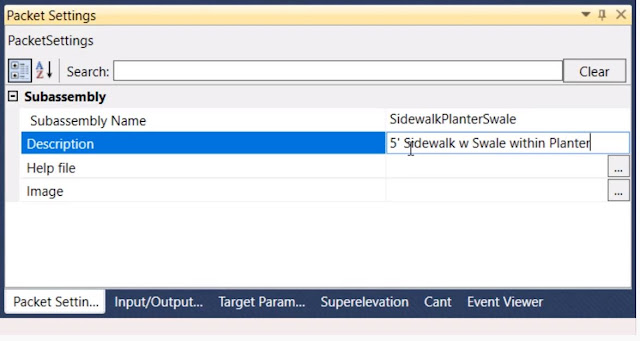
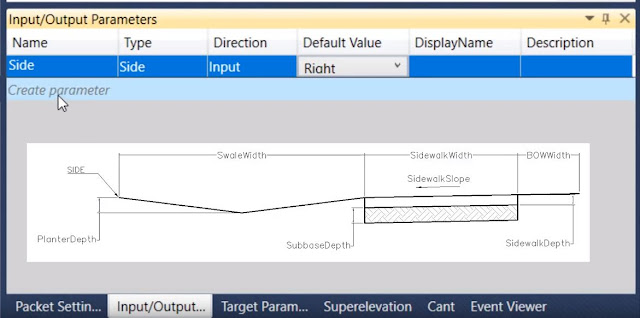
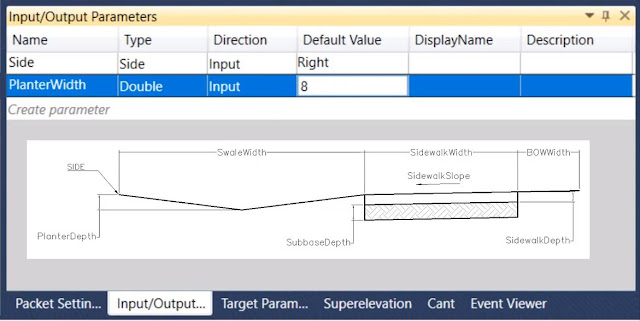



Hi
ReplyDeleteWhat is the purpose of the big "Search Panel" Inside the packet setting panel?
Packet Settings >>>>> Download Now
ReplyDelete>>>>> Download Full
Packet Settings >>>>> Download LINK
>>>>> Download Now
Packet Settings >>>>> Download Full
>>>>> Download LINK YR