A very common task many designers and drafters are asked to do is to perform a Cut/Fill takeoff. So, you just push a couple buttons, right? WRONG! Proper modeling of your existing ground and finished ground is key. Selecting the right methods and understanding WHY you are performing that task may also be a good idea.
Here is a portion of an article our Consulting & Services Manager, Shawn Herring, wrote for AUGIWorld. This article looks at several options within Civil 3D for calculating and displaying your earthwork quantity takeoffs.
Volume Dashboard
The Volume Dashboard takes a simple volume surface just one step further by allowing you to created “Bounded Volumes”. This will easily create volumes of specified areas, usually by specifying a polyline, without the need for multiple volume surfaces. So, if you have phases of a master development for example, you can easily copy in your phase lines and use those for the bounded volume areas. This is a very simple process as shown below:
1.
Select Volumes Dashboard from the Analyze Ribbon.
2.
Add (or create) a Volume Surface. I typically create one called “Overall Volume”
Notes:
·
A volume surface must exist in the drawing
before this option can be used. If no volume surfaces exist, then you can use
the Create New Volume Surface option to create one.
·
Data-referenced volume surfaces cannot be added
to the Volumes Dashboard directly. However, you can create a volume surface in
the current drawing that uses data-referenced surfaces for the base and/or
comparison surfaces.
·
You can also apply an expansion or compaction
factor to the materials.
3.
With your phase lines located in the drawing, select
the Overall Volume from the list, then select ADD BOUNDED VOLUME, then select
the polyline representing your area of interest (i.e. phase, sheet, etc)
4.
Repeat the steps as needed.
5.
From the list within the Volumes Dashboard Grid View,
you can rename each of your selections.
Notice that as you highlight each row, the polyline will be represented
in red on the screen.
There are 2
reporting options, first, you can add a block with the data into your CAD file,
second, you can export out an XML report.

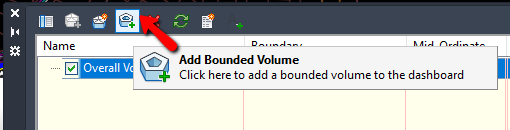
I just wanted to drop a quick note to say that I found and read your content on AutoCAD Software. It is so helpful!
ReplyDelete