For this example, we will perform a stage storage analysis on a detention pond. We will get the high water mark, and report the volume of the detention pond to that high water mark.
- We want to find the high water elevation, but our pond is not quite at the interval of the surface. The elevation at the red line is at 5105.00', but we want to find the elevation/volume at 5105.3'.
To do this, right click on the surface and select "Surface Properties" à "Surface Style" à "Display" tab à turn on "User-defined Contours" à Click "OK".
- Back to Surface Properties à "Analysis" tab à Analysis type: "User-defined contours" à Range: "1" à Elevation: "5105.3'".
This will analyze the entire surface of your area at 5105.3'.
- Now that we have a surface where we want it, select the "Analyze" tab à "Design" à "Stage Storage" à Select project name à "Define Basin" à "Define Basin from Polylines" à "Extract Object from Surface" à Click on any part of your surface. This will analyze our surface and extract objects.
- To define what we want in our stage storage, a window will appear titled "Define Basin from Entities" à Select "Define" à Window up to the user-defined contour that we set earlier à Hit "Enter".
A new window will appear with the stage storage analysis and the volumes of the pond at any given interval we want.
That's it! For the full video tutorial, please go to our YouTube channel by clicking the link below
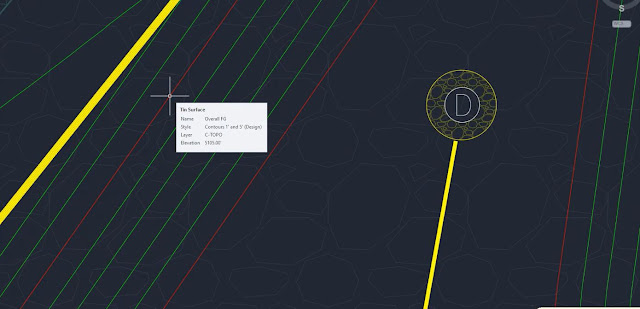




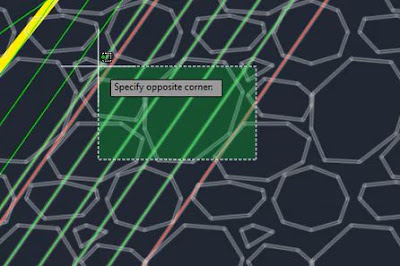
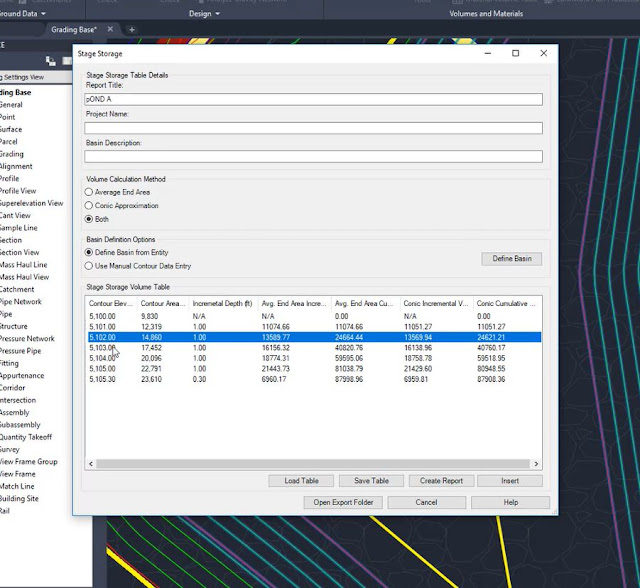
Comments
Post a Comment